Page Builder > Theming
Theme Object
Learn about the theme object and how it's used in the code.
- what are the different properties of the theme object
- how to properly access the theme object in the code
Overview
The theme object defines different visual aspects of our website, for example the default set of colors, typography, breakpoints, and more.
Apart from being used in the code by different page elements, the theme object is also integrated with different editors that are available in the Page Builder’s application, like page or block editor.
For example, colors or different typography options defined in the theme object are automatically picked up by these editors, enabling users to select them while building content and ensuring everything stays visually consistent.
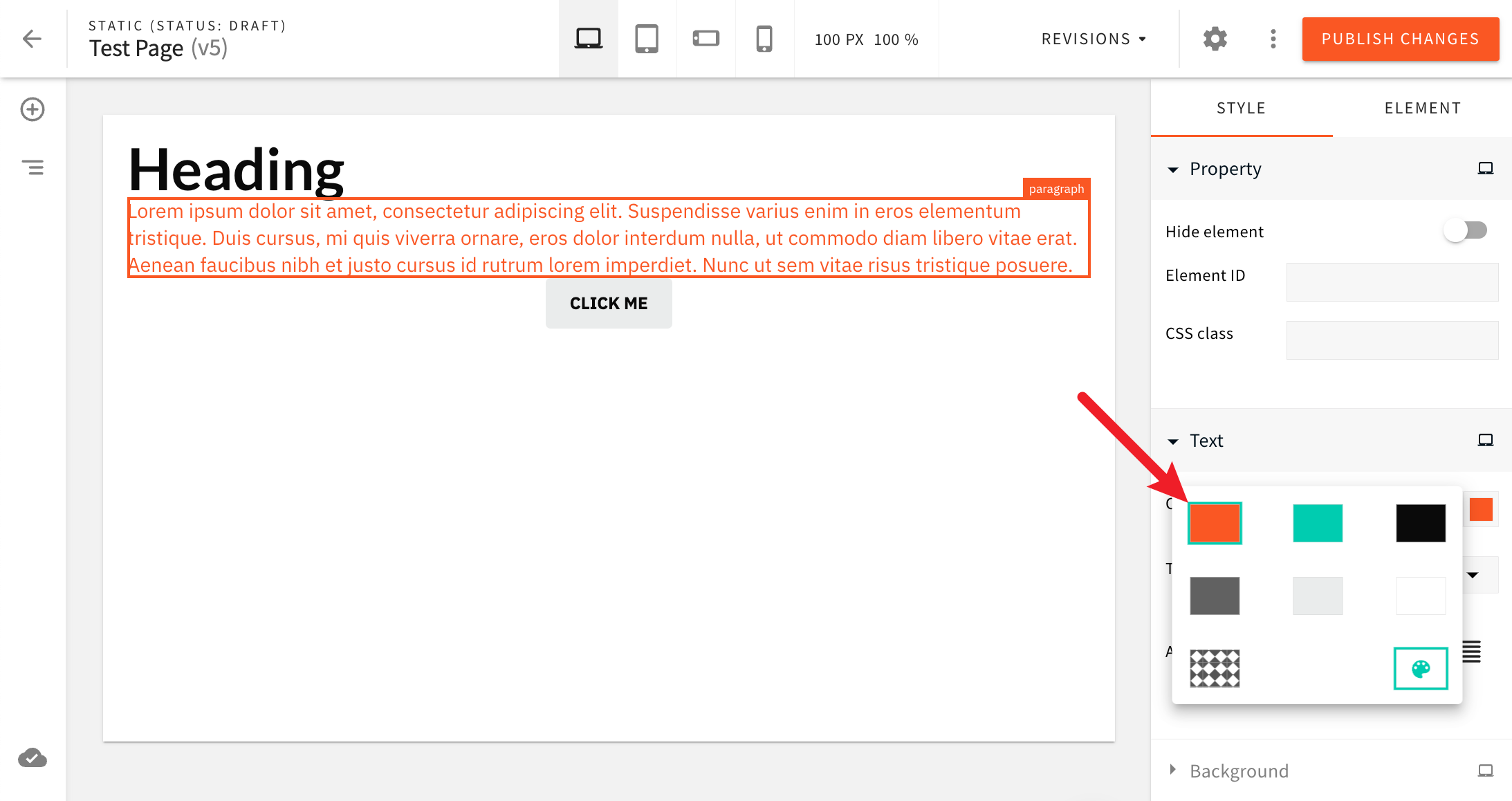 Theme Colors Available In The Color Picker
Theme Colors Available In The Color PickerBy default, the theme object is exported from the extensions/theme/src/theme.ts
// Parts of code removed for brevity.
import { createTheme } from "@webiny/app-theme";
import { CSSObject } from "@emotion/react";
// Breakpoints (desktop, tablet, mobile).
export const breakpoints = {
desktop: "@media (max-width: 4000px)",
tablet: "@media (max-width: 991px)",
"mobile-landscape": "@media (max-width: 767px)",
"mobile-portrait": "@media (max-width: 478px)"
};
// Colors.
export const colors = {
color1: "#fa5723", // Primary.
color2: "#00ccb0", // Secondary.
color3: "#0a0a0a", // Text primary.
color4: "#616161", // Text secondary.
color5: "#eaecec", // Background.
color6: "#ffffff" // White background.
};
// Fonts.
export const fonts = {
font1: "'IBM Plex Sans', sans-serif;", // Primary.
font2: "'Lato', sans-serif;" // Secondary.
};
// Border radius.
export const borderRadius = 4;
// Typography.
// Code removed for brevity. Shown in the Typography section below.
// Buttons.
const buttons = (overrides: CSSObject) => ({
// Code removed for brevity.
});
// Theme object.
const theme = createTheme({
breakpoints,
styles: {
colors,
typography,
elements: {
document: {
a: { color: colors.color1 },
b: { fontWeight: "bold" },
i: { fontStyle: "italic" }
},
button: {
default: buttons({ background: colors.color5, color: colors.color3 }),
primary: buttons({ background: colors.color1, color: colors.color6 }),
secondary: buttons({ background: colors.color2, color: colors.color6 }),
outlinePrimary: buttons({
border: `2px solid ${colors.color1}`,
color: colors.color1
}),
outlineSecondary: buttons({
border: `2px solid ${colors.color2}`,
color: colors.color2
}),
simple: buttons({
color: colors.color1,
"&:hover": { transform: "translateY(-1px)" }
})
}
}
}
});
export default theme;In the following text, we cover all the different properties of which the theme object consists of.
Properties
Breakpoints
Via the breakpoints
- desktop
- tablet
- mobile (landscape orientation)
- mobile (portrait orientation)
Note that the property names of these breakpoints (desktop, tablet, mobile-landscape, mobile-portrait) should not be changed. But, the assigned media queries can be adjusted and new ones can be introduced, if need be.
Colors
Via the styles.colors
The IDs of colors don’t follow any naming convention. Upon introducing new colors, IDs like primaryColor or myCustomColor will work as well.
Typography
Via the styles.typography
// (...)
// Typography.
const headings = {
fontFamily: fonts.font2,
color: colors.color3,
WebkitFontSmoothing: "antialiased"
};
const paragraphs = {
fontFamily: fonts.font1,
color: colors.color3,
fontWeight: 400,
lineHeight: 1.35,
WebkitFontSmoothing: "antialiased"
};
export const typography = {
// Six heading variants (levels of headings).
headings: [
{
id: "heading1",
name: "Heading 1",
tag: "h1",
styles: { ...headings, fontWeight: "bold", fontSize: 48 }
},
{
id: "heading2",
name: "Heading 2",
tag: "h2",
styles: { ...headings, fontSize: 36 }
},
{
id: "heading3",
name: "Heading 3",
tag: "h3",
styles: { ...headings, fontSize: 30 }
},
{
id: "heading4",
name: "Heading 4",
tag: "h4",
styles: { ...headings, fontSize: 24 }
},
{
id: "heading5",
name: "Heading 5",
tag: "h5",
styles: { ...headings, fontSize: 20 }
},
{
id: "heading6",
name: "Heading 6",
tag: "h6",
styles: { ...headings, fontSize: 18, lineHeight: "1.75rem" }
}
]
// Below we have three more typography categories: paragraphs, quotes, and lists.
};
// (...)Every typography variant consists of the following properties:
| Property | Description |
|---|---|
id | A unique ID of the typography variant. Like with colors, typography IDs don’t follow any naming convention. Upon introducing new typography, IDs like primaryTypography or myCustomTypography will work as well. |
name | A human-readable name of the typography variant. Will be shown in different Page Builder editors like page or block editor. |
tag | A HTML tag that will be used to render the typography variant. |
styles | A CSS object that defines the visual appearance of the typography variant. |
Note that, when accessing the theme object and different typography variants, to make it easier, we can leverage the
special stylesById getter function. More on this below, in the Accessing the Theme
Object section.
Page Elements
Respectively, the styles.elements
By default, the property contains styles for default document
button
To learn more about custom page elements, check out the existing Create a Custom Page Element article.
Accessing the Theme Object
While styling page layouts or custom page elements, the theme object can be accessed in order to use the styling rules defined in it. To access the theme object, we rely on Emotion’s suggested approach, which is through the React context.
The easiest way to access the theme object is via styled components
import * as React from "react";
import styled from "@emotion/styled";
const SomeDiv = styled.div`
background-color: ${props => props.theme.styles.colors["color5"]};
height: 100px;
`;As we can see, the theme object is available via the props argument of the styled component’s template literal function. This means that we can access any of the theme object’s properties, like styles.colors, styles.typography or styles.elements.
Note that the theme object should not be accessed by directly importing the extensions/theme/src/theme.ts
Multiple examples of accessing the theme object can be found in the Static page page layout code that’s included by default in all new projects. The code is located in the extensions/theme/src/layouts/pages
More information on page layouts can be found in the following Page Layouts article.
Accessing Typography Variants
When accessing typography variants, we can leverage the special stylesById getter function, like in the following example:
import * as React from "react";
import styled from "@emotion/styled";
const SomeDiv = styled.div`
${props => props.theme.styles.typography.paragraphs.stylesById("paragraph1")};
height: 100px;
width: 200px;
`;As we can see, the stylesById getter function accepts a typography variant ID as an argument, and returns a CSS object that defines the visual appearance of the typography variant. This way, we can easily access different typography variants, without having to manually traverse the styles.typography object.
Custom Page Elements
If needed, theme object can also be accessed when creating custom page elements, via the useRenderer React hook. For example:
import React from "react";
import { createRenderer } from "~/createRenderer";
import { useRenderer } from "~/hooks/useRenderer";
export type CustomPageElementRenderer = ReturnType<typeof createCustomPageElement>;
export const createCustomPageElement = () => {
return createRenderer(() => {
// Accessing the theme object via the useRenderer hook.
const { theme } = useRenderer();
return (
// Using color1 from the theme object.
<div style={{ color: theme.styles.colors["color1"] }}>Custom page element.</div>
);
});
};Most often, styles for custom page elements are introduced via one or more standalone Emotion styled components
Responsive Styles
The theme object allows users to define responsive styles for all of the above mentioned properties. Consider the following example:
// ...
export const breakpoints = {desktop: "@media (max-width: 4000px)",tablet: "@media (max-width: 991px)","mobile-landscape": "@media (max-width: 767px)","mobile-portrait": "@media (max-width: 478px)"};
// ...
// Typography.const headings = {fontFamily: fonts.font2,color: colors.color3,WebkitFontSmoothing: "antialiased"};
export const typography = {// Six heading variants (levels of headings).headings: [ { id: "heading1", name: "Heading 1", tag: "h1", styles: { // Note the use of breakpoint keys (defined at the top of // this file, via the `breakpoints` constant). desktop: { ...headings, fontWeight: "bold", fontSize: 48 }, tablet: { fontSize: 36 }, "mobile-landscape": { fontSize: 24 }, "mobile-portrait": { fontSize: 20 } } }, // ...]// ...};
// ...In this example, we’ve defined responsive styles for the heading1 typography variant. This means its styles will be different depending on the device’s screen size. For desktop, the font size will be 48px, for tablet it will be 36px, for mobile-landscape it will be 24px, and for mobile-portrait it will be 20px.
Note the use of breakpoint names (like desktop, tablet, etc.) instead of breakpoint values (like @media (max-width: 4000px)). This is because the theme object automatically converts breakpoint names to breakpoint values, based on the breakpoints constant defined at the top of the extensions/theme/src/theme.ts
breakpoints
FAQ
When Defining Custom Theme, Should I Create a Copy of the Theme or Can I Just Override the Values I Need?
In general, it depends on your needs and personal preference. There’s nothing wrong with simply overriding the values you need.
Is Having Multiple Themes Supported Out of the Box?
Out of the box, every Webiny project starts with a single theme (the one located in the extensions/theme