Page Builder > extensions
Customize Editors
Learn how to customize page builder editors
This feature is available since Webiny v5.40.0.
- how editors work
- how to add/remove/replace existing elements
- how to customize element layouts
Overview
Webiny Page Builder app provides different editors for various purposes. There’s a Block Editor to build reusable content blocks, a Template Editor to build page templates, and a Page Editor to build pages using templates, blocks, or fully from scratch. These editors share the same underlying framework, which makes them customizable.
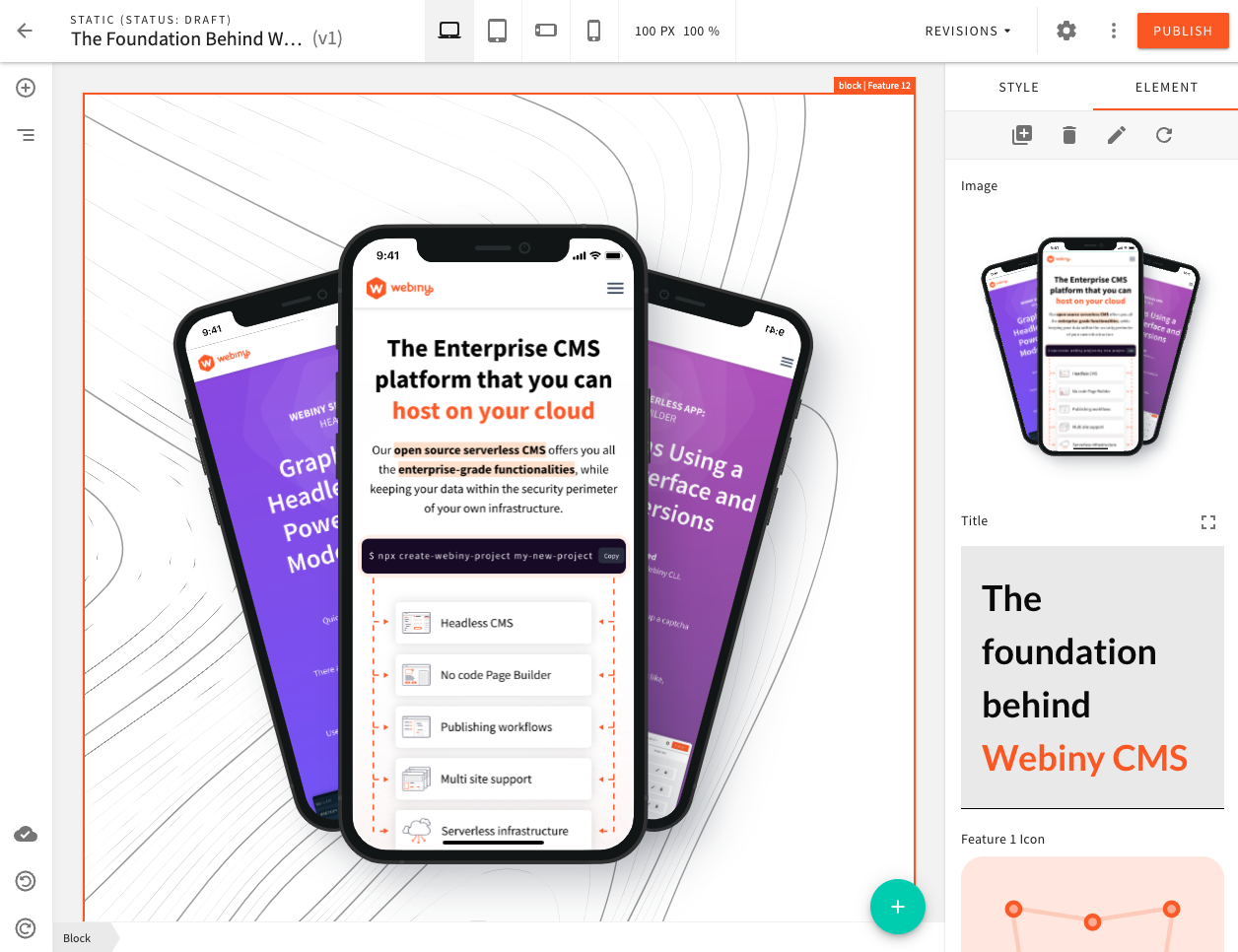 Page Editor
Page Editor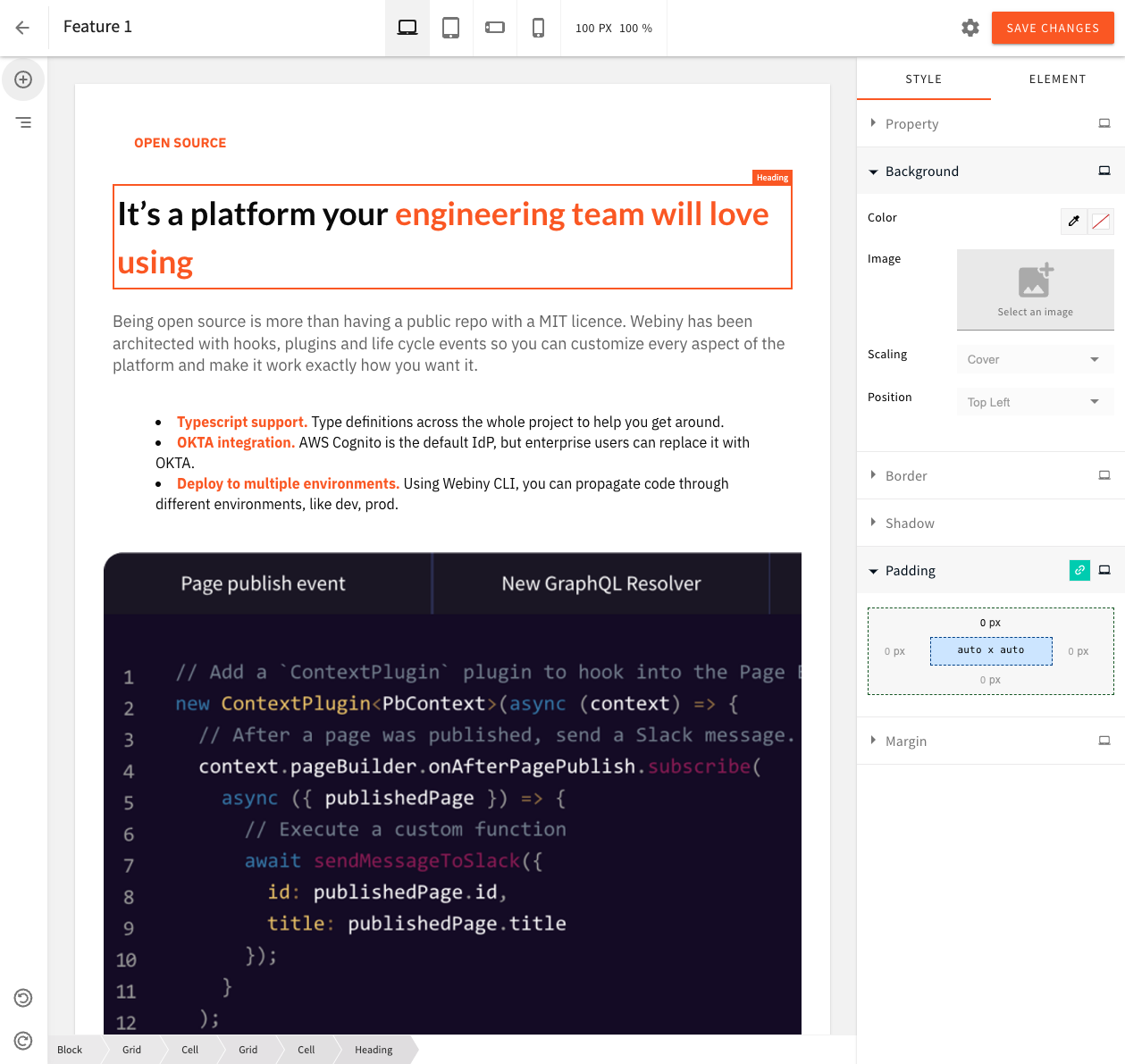 Block Editor
Block EditorBase Editor
All editors share the same base editor, with the core mechanics, plugins, and UI elements already in place. Individual editor configs add the specifics: variations of elements, settings, behavior.
Out of the box, the base editor has 4 top-level UI elements: TopBar, Toolbar, Content, and Sidebar. Furthermore, within these top-level elements, there are groups of child elements, which allow you to target specific positions when adding new elements. For example, the display mode selector (laptop, tablet, mobile) you see on the image below, belongs to the center group of the TopBar element. We’ll cover each top-level element in depth, in the following sections.
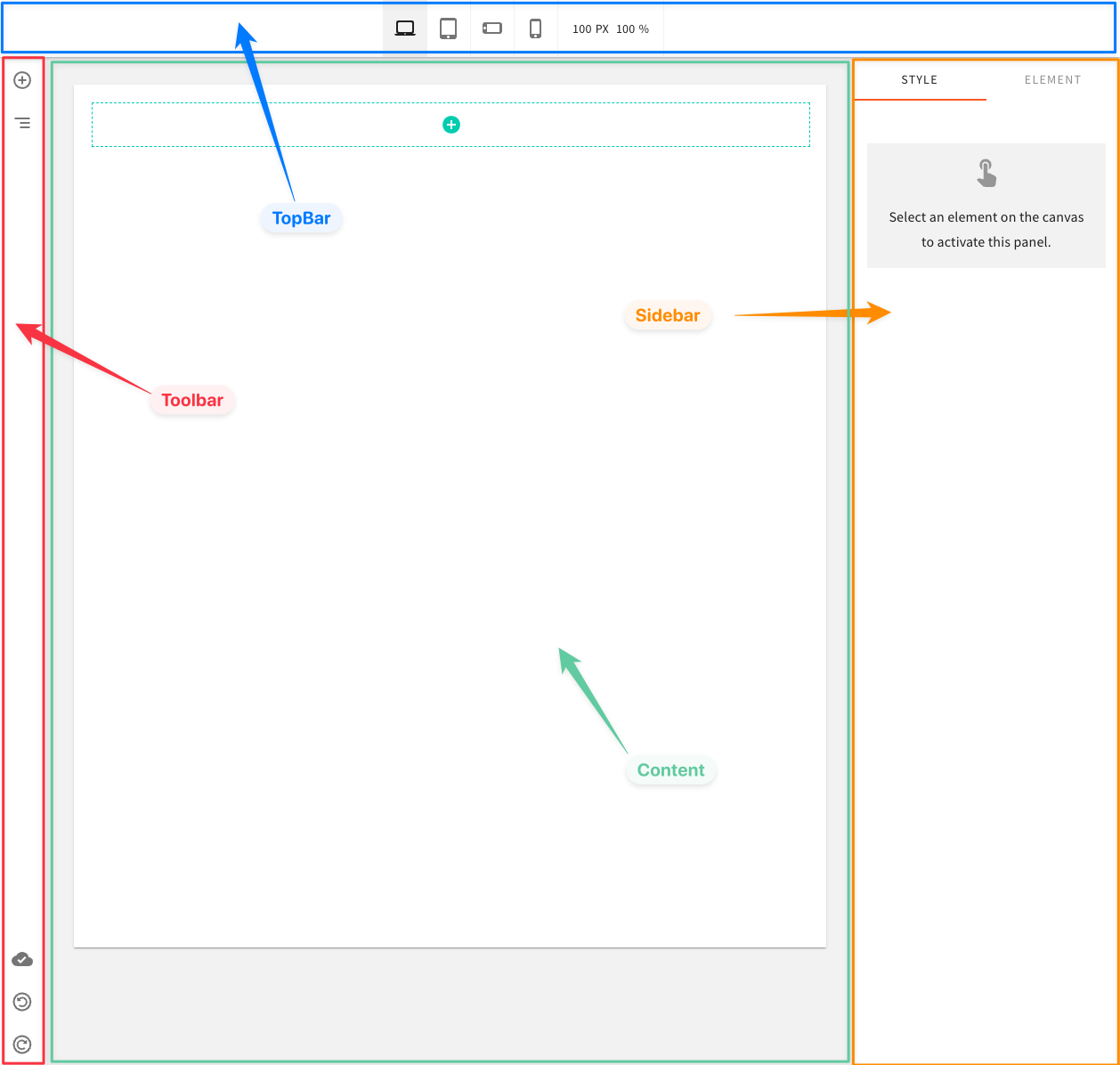 Base Editor
Base EditorUsing the Code Examples
The following code examples follow our usual configuration pattern. You need to add the code from
the examples to your apps/admin/src/App.tsx. Here’s an example:
import React from "react";import { Admin } from "@webiny/app-serverless-cms";import { Cognito } from "@webiny/app-admin-users-cognito";import { PageEditorConfig } from "@webiny/app-page-builder";import "./App.scss";
export const App = () => { return ( <Admin> <Cognito /> <PageEditorConfig> {* Config components go here. *} </PageEditorConfig> </Admin> );};In the following sections, we’ll only be showing the code that is related to the configuration itself. The rest of the code shown above will be omitted.
Discover UI Elements
In the code examples, we’ll be referring to existing elements by their name. The most reliable way of discovering the element names and groups is by using your browser’s developer tools, and simply inspecting the element you’re interested in. Element groups are enclosed with a pb-editor-ui-elements DOM element, and individual elements with a pb-editor-ui-element DOM element. On these DOM elements, you’ll be able to find the data-group and data-name attributes. That’s what you’re looking for.
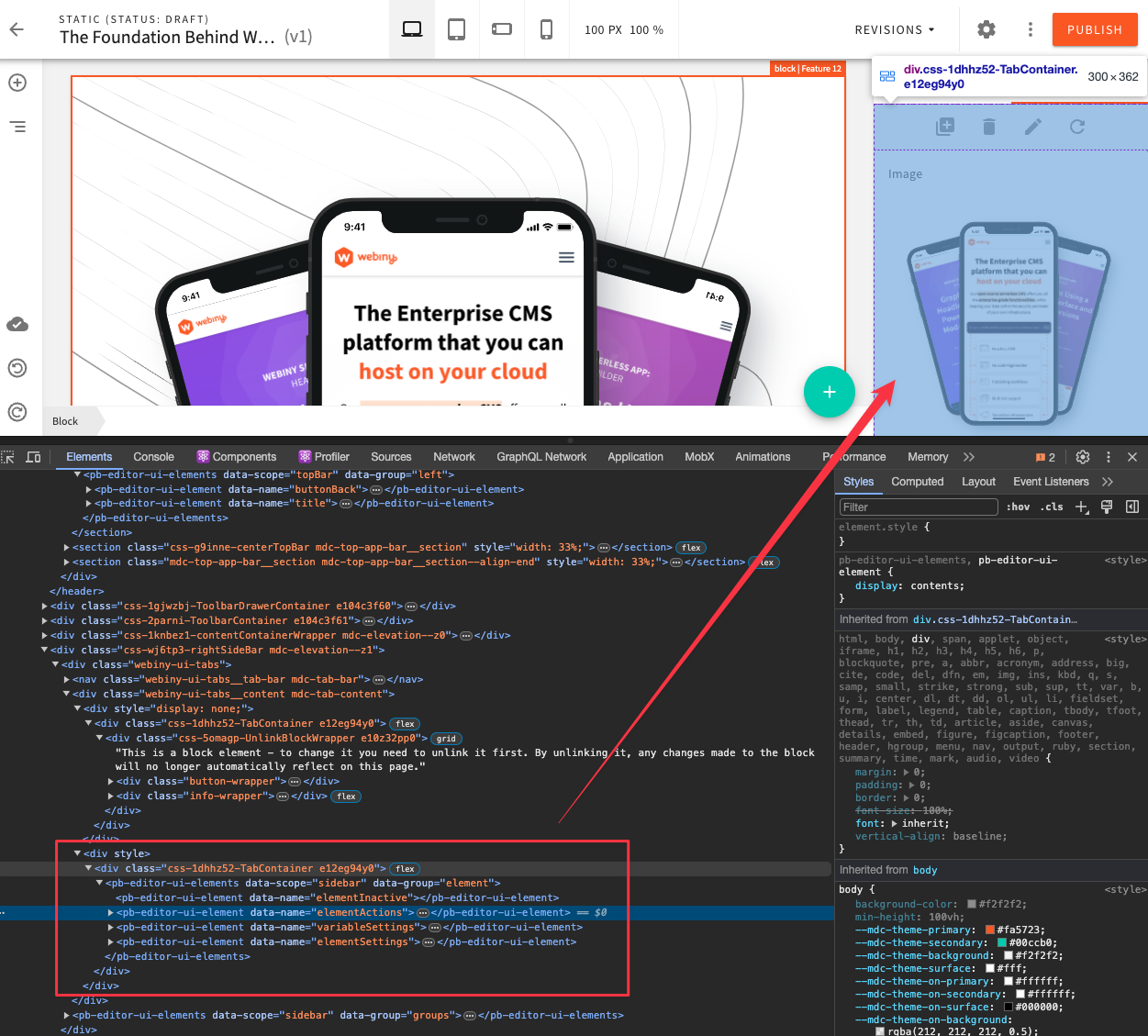 Discover Elements via Developer Tools
Discover Elements via Developer ToolsChoosing an Editor to Customize
When you want to customize an editor, first you need to know which editor you want to customize, as customizations are scoped to a specific editor. Once you know what editor you want to target, use the right config component:
// For Block Editor
import { BlockEditorConfig } from "@webiny/app-page-builder";
// For Template Editor
import { TemplateEditorConfig } from "@webiny/app-page-builder";
// For Page Editor
import { PageEditorConfig } from "@webiny/app-page-builder";In this article, we will focus on the Page Editor, as it’s usually the main editor developers want to customize. However, all the techniques and patterns shown the examples below apply to all editors.
TopBar
The top-level TopBar element has 3 element groups: left, center, and actions.
Add an Element
To add a new element, use the Ui.TopBar.Element config component, give it a name, a group it belongs to, and an element, which is a React element.
const { Ui } = PageEditorConfig;
<PageEditorConfig>
<Ui.TopBar.Element name={"demoElement"} group={"left"} element={<span>Demo Element</span>} />
</PageEditorConfig>;Position an Element
To position a element before or after another element, use the before or after props to specify the name of the existing element.
const { Ui } = PageEditorConfig;
<PageEditorConfig>
{/* Position a new element after the "buttonBack" element. */}
<Ui.TopBar.Element
name={"demoElement"}
group={"left"}
element={<span>Demo Element</span>}
after={"buttonBack"}
/>
{/* Change the position of an existing element. */}
<Ui.TopBar.Element name={"buttonBack"} after={"title"} />
</PageEditorConfig>;Remove an Element
To remove an existing element, reference it by name, and add a remove prop.
const { Ui } = PageEditorConfig;
<PageEditorConfig>
<Ui.TopBar.Element name={"buttonBack"} remove />
</PageEditorConfig>;Replace an Element
To replace an existing element, reference the existing element by name, and specify a different element prop.
const { Ui } = PageEditorConfig;
<PageEditorConfig>
<Ui.TopBar.Element name={"buttonBack"} element={<span>Back button</span>} />
</PageEditorConfig>;Actions
The actions element group is one of the most commonly customized, so we provided several higher level components to make adding actions even easier, comparing to other generic elements.
const { Ui } = PageEditorConfig;
// Define a component that will handle your action logic.
const MySettings = () => {
const doSomething = () => {
alert("My Settings were clicked!");
};
return <button onClick={doSomething}>My Settings</button>;
};
<PageEditorConfig>
<Ui.TopBar.Action name={"mySettings"} element={<MySettings />} />
</PageEditorConfig>;Note that all the same props are supported on the TopBar.Action config component: before,
after, and remove.
Dropdown Actions
For actions that you don’t use often, or don’t need to be visible in the TopBar, you can use the built-in DropdownActions menu.
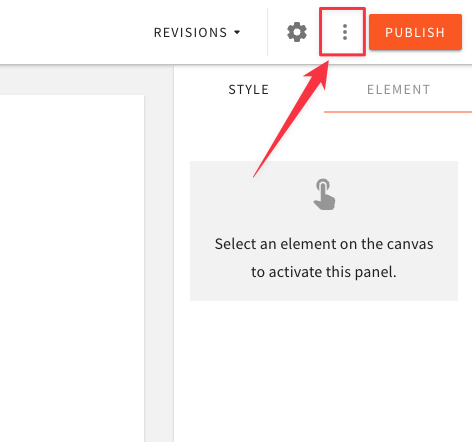 Secondary Actions
Secondary Actions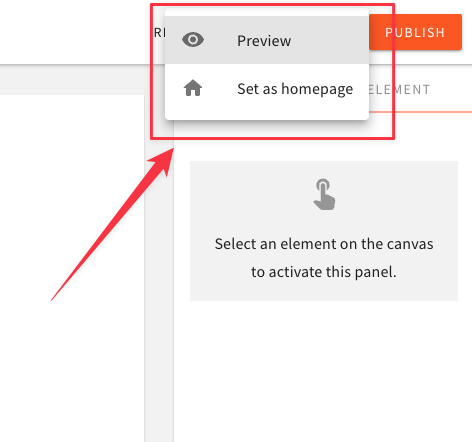 Secondary Actions Menu
Secondary Actions MenuTo register a dropdown menu action, use the TopBar.DropdownAction config component. We also provide a TopBar.DropdownAction.MenuItem component to render the actual menu item.
// Import an icon to use in the menu item.
import { ReactComponent as EditIcon } from "@material-design-icons/svg/round/edit.svg";
const { Ui } = PageEditorConfig;
const MyDropdownAction = () => {
const myAction = () => {
alert("MyAction was clicked!");
};
return (
<Ui.TopBar.DropdownAction.MenuItem label={"My Action"} onClick={myAction} icon={<EditIcon />} />
);
};
<PageEditorConfig>
<Ui.TopBar.DropdownAction name={"myDropdownAction"} element={<MyDropdownAction />} />
</PageEditorConfig>;Element Properties
Every content element, like paragraph, heading, image, button, etc., has its own set of properties that can be tweaked by the content creators. These properties are rendered within the top-level Sidebar element, and are grouped into style and element groups, represented by Style and Element tabs, respectively.
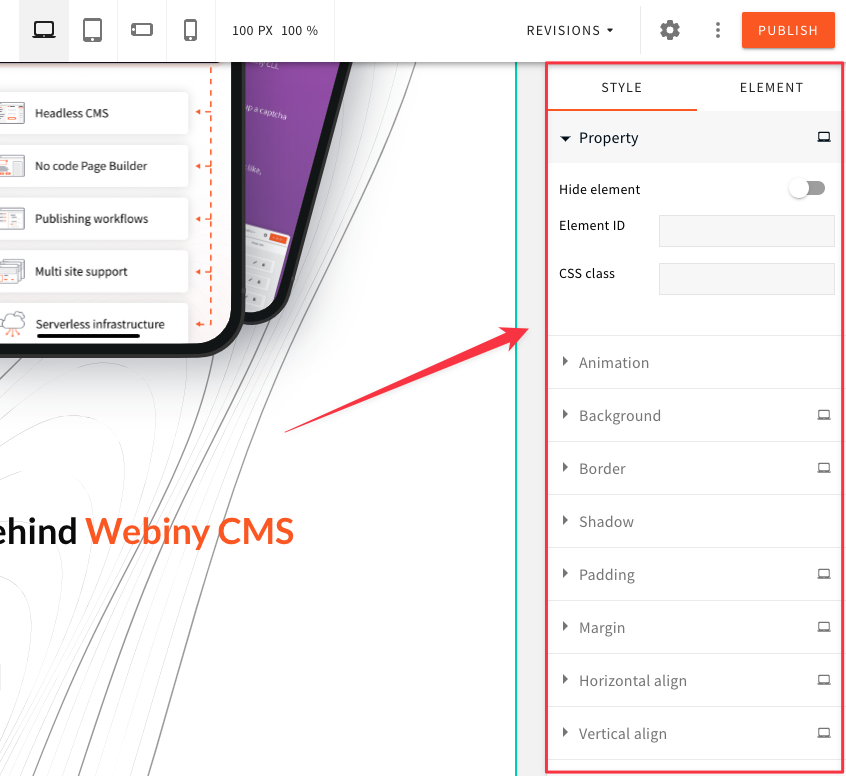 Element Properties
Element PropertiesThe plugins used to register these properties are pb-editor-page-element-style-settings for the style group, and pb-editor-page-element-advanced-settings for the element group.
To see the implementation of the built-in element property plugins, please refer to our Github
Add a Property
To add a new property, use the ElementProperty config component, give it a name, a group (use the constants defined on the ElementProperty component), and an element to render the property UI.
const { ElementProperty } = PageEditorConfig;
const MyProperty = () => {
return <button>My Custom Property</button>;
};
<PageEditorConfig>
<ElementProperty name={"myProperty"} group={ElementProperty.STYLE} element={<MyProperty />} />
</PageEditorConfig>;Remove a Property
To remove an element property, use the ElementProperty config component, and add a remove prop.
const { ElementProperty } = PageEditorConfig;
<PageEditorConfig>
<ElementProperty name={"background"} remove />
</PageEditorConfig>;Update an Element
To update an element via your custom element properties, use the useUpdateElement hook. In this example,
import React, { useCallback } from "react";
import styled from "@emotion/styled";
import { PageEditorConfig } from "@webiny/app-page-builder";
import { useActiveElement, useUpdateElement } from "@webiny/app-page-builder/editor";
import { ButtonPrimary } from "@webiny/ui/Button";
/* Sidebar content has no default styles, so we need to take care of styling ourselves. */
const StyledButton = styled(ButtonPrimary)`
margin: 16px;
`;
export const SetButtonText = () => {
const [activeElement] = useActiveElement();
const updateElement = useUpdateElement();
const setButtonText = useCallback(() => {
if (!activeElement) {
return;
}
/* Update the element by passing the full object you want to have in the page state. */
updateElement({
...activeElement,
data: {
...activeElement.data,
buttonText: "Get in touch to get a free demo!"
}
});
}, [activeElement]);
/* Only render this property for "button" elements. */
if (!activeElement || activeElement.type !== "button") {
return null;
}
return <StyledButton onClick={setButtonText}>Update Text</StyledButton>;
};
const { ElementProperty } = PageEditorConfig;
<PageEditorConfig>
<ElementProperty
name={"setButtonText"}
element={<SetButtonText />}
group={ElementProperty.STYLE}
/>
</PageEditorConfig>;The result of this little plugin is shown in the video:
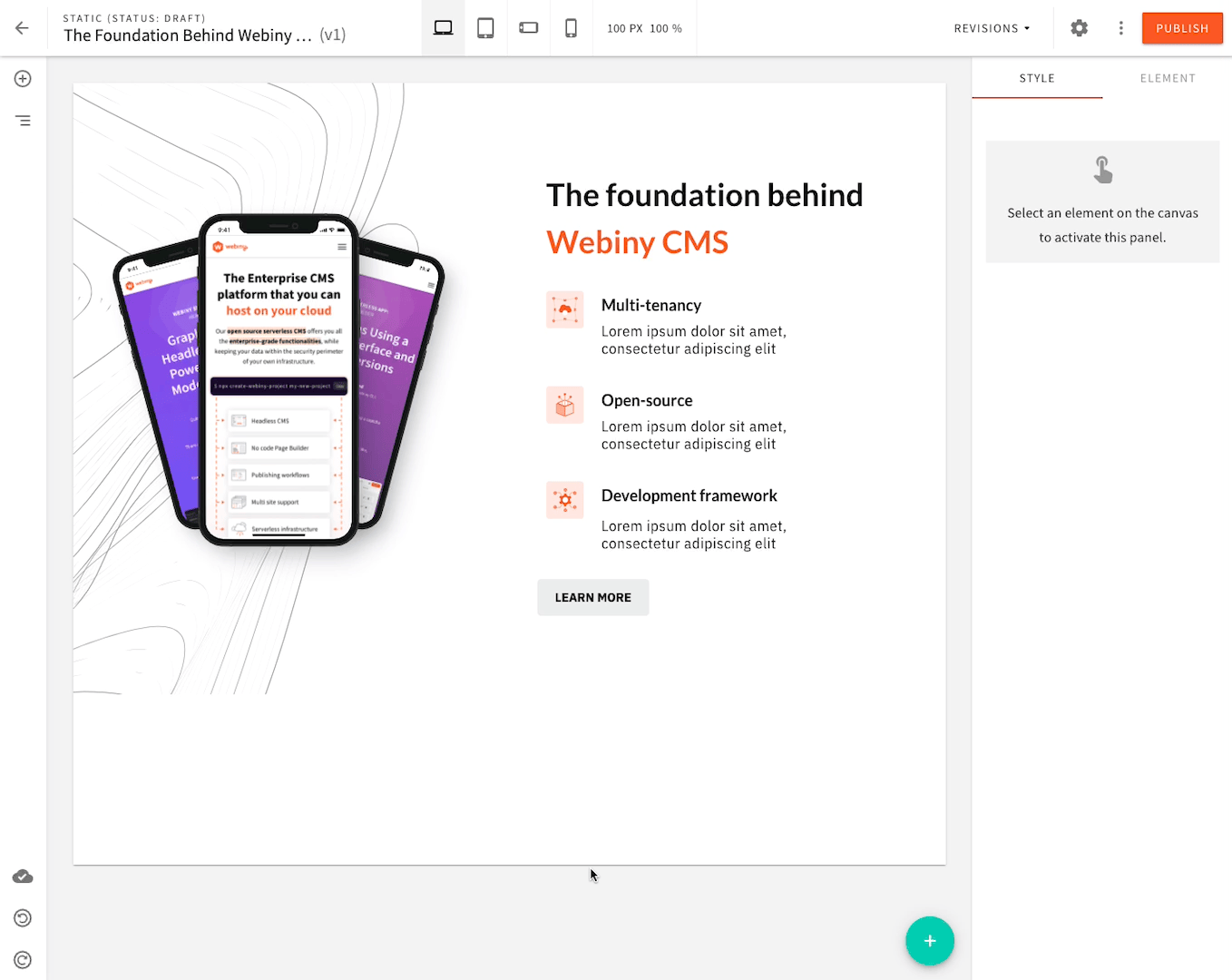 Custom Property to Update Button Text
Custom Property to Update Button TextEditor Layout
The editor, and the top-level elements, each have their own Layout component, which controls how that particular element is rendered. This means that you can change every element individually, but also change the entire editor layout.
Editor styles, element positioning, scrollable panels, drag&drop behavior, a lot of it depends
on various CSS positioning techniques and tricks. The top-level elements are mostly position: fixed, and will require some fiddling with CSS.
For reference, here are some links to Github, where each of the Layout component implementation can be found:
Add a Custom Editor Frame
This example demonstrates how you can decorate the default editor layout and add custom panels. We’ll add a new panel above the default TopBar element, and also a new toolbar to the left of the existing Toolbar element.
import styled from "@emotion/styled";
import { PageEditorConfig } from "@webiny/app-page-builder";
const { Ui } = PageEditorConfig;
/**
* Some constants to apply tweaks to CSS.
*/
const oldTopBar = 64;
const newTopBar = 64;
const newToolbar = 64;
/**
* Create a styled component that will serve as a root for all default element tweaks.
* All top-level editor elements have a "data-role" attribute to make it easy to target them via CSS selectors.
*/
const StyledEditor = styled.div`
[data-role="top-bar-layout"] {
box-shadow: none;
border: 1px solid #e9e9e9;
top: ${newTopBar}px;
width: calc(100vw - ${newToolbar}px);
right: 0;
}
[data-role="toolbar-layout"] {
top: calc(${newTopBar}px + ${oldTopBar}px);
height: calc(100vh - ${oldTopBar + newTopBar}px);
left: ${newToolbar}px;
border-left: 1px solid #e9e9e9;
}
[data-role="toolbar-drawers"] {
top: calc(${newTopBar}px + ${oldTopBar}px);
/* This fixes the position of the drawer when it's opened. */
aside.mdc-drawer--open {
top: calc(${newTopBar}px + ${oldTopBar}px);
margin-left: calc(54px + ${newToolbar}px);
}
}
[data-role="content-layout"] {
top: calc(${newTopBar}px + ${oldTopBar}px);
left: ${newToolbar}px;
width: calc(100vw - 415px - ${newToolbar}px);
margin-top: 24px;
}
[data-role="sidebar-layout"] {
top: calc(${newTopBar}px + ${oldTopBar}px);
}
[data-role="content-breadcrumbs"] {
left: calc(55px + ${newToolbar}px);
}
`;
const CustomTopBar = styled.div`
width: 100%;
background-color: white;
height: ${newTopBar}px;
position: fixed;
top: 0;
left: 0;
z-index: 20;
border-right: 1px solid var(--mdc-theme-on-background);
`;
const CustomToolbar = styled.div`
width: ${newToolbar}px;
background-color: white;
height: calc(100vh - ${newTopBar}px);
position: fixed;
top: ${newTopBar}px;
left: 0;
z-index: 20;
border-bottom: 1px solid var(--mdc-theme-on-background);
`;
export const EditorLayout = Ui.Layout.createDecorator(OriginalLayout => {
return function Layout() {
return (
/* Wrap the original layout with the new styled component to apply CSS tweaks. */
<StyledEditor>
{/* Add a custom top bar element. */}
<CustomTopBar />
{/* Add a custom toolbar element. */}
<CustomToolbar />
{/* Render the original layout. */}
<OriginalLayout />
</StyledEditor>
);
};
});Enable this editor configuration in the apps/admin/src/App.tsx as described in the Using the Code Examples section. Simply mount your <EditorLayout /> as a child of <PageEditorConfig>:
import { EditorLayout } from "./EditorLayout";
<PageEditorConfig>
<EditorLayout />
</PageEditorConfig>;The result will look like this:
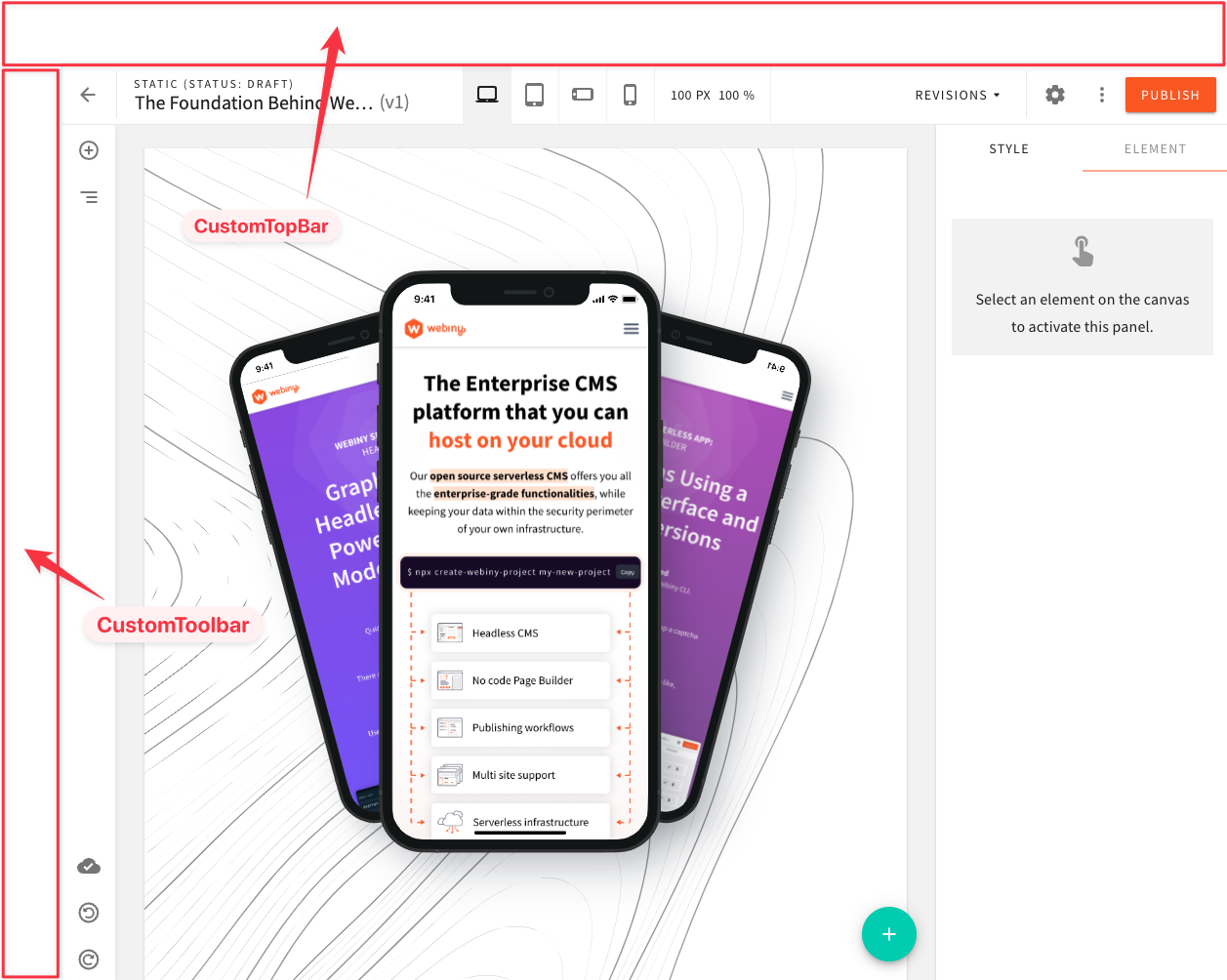 Custom Editor Frame
Custom Editor FrameMove Undo/Redo Buttons to the TopBar
By default, Undo and Redo actions are displayed in the Toolbar element, with the action tooltip opening to the right. Simply moving them to the TopBar will not change the direction of the tooltip. So in this next code example, we’ll demonstrate how you can reimplement these buttons yourself, position them in the TopBar, and remove the default ones from the Toolbar.
import React from "react";
import { ReactComponent as UndoIcon } from "@material-design-icons/svg/round/undo.svg";
import { ReactComponent as RedoIcon } from "@material-design-icons/svg/round/redo.svg";
import { useActiveElement, useEventActionHandler } from "@webiny/app-page-builder/editor";
import { IconButton } from "@webiny/ui/Button";
import { Tooltip } from "@webiny/ui/Tooltip";
const Undo = () => {
/* Our editor already exposes an "undo" event which you can simply trigger via a hook. */
const { undo } = useEventActionHandler();
const [, setActiveElement] = useActiveElement();
const onClick = () => {
undo();
setActiveElement(null);
};
return (
<Tooltip placement={"bottom"} content={"Undo"}>
<IconButton icon={<UndoIcon />} onClick={onClick} />
</Tooltip>
);
};
const Redo = () => {
/* Our editor already exposes "redo" function which you can simply invoke. */
const { redo } = useEventActionHandler();
const [, setActiveElement] = useActiveElement();
const onClick = () => {
setActiveElement(null);
redo();
};
return (
<Tooltip placement={"bottom"} content={"Redo"}>
<IconButton icon={<RedoIcon />} onClick={onClick} />
</Tooltip>
);
};
export const UndoRedo = () => {
return (
<>
{/* Add your new elements to TopBar, and position them before the "Revisions" dropdown menu. */}
<Ui.TopBar.Action name={"undo"} element={<Undo />} before={"dropdownMenuRevisions"} />
<Ui.TopBar.Action name={"redo"} element={<Redo />} before={"dropdownMenuRevisions"} />
{/* Remove the undo/redo buttons from the Toolbar. */}
<Ui.Toolbar.Element name={"undo"} remove />
<Ui.Toolbar.Element name={"redo"} remove />
</>
);
};And again, enable this configuration, just like you did in the previous section:
import { UndoRedo } from "./UndoRedo";
<PageEditorConfig>
<UndoRedo />
</PageEditorConfig>;The result of this configuration will look like this:
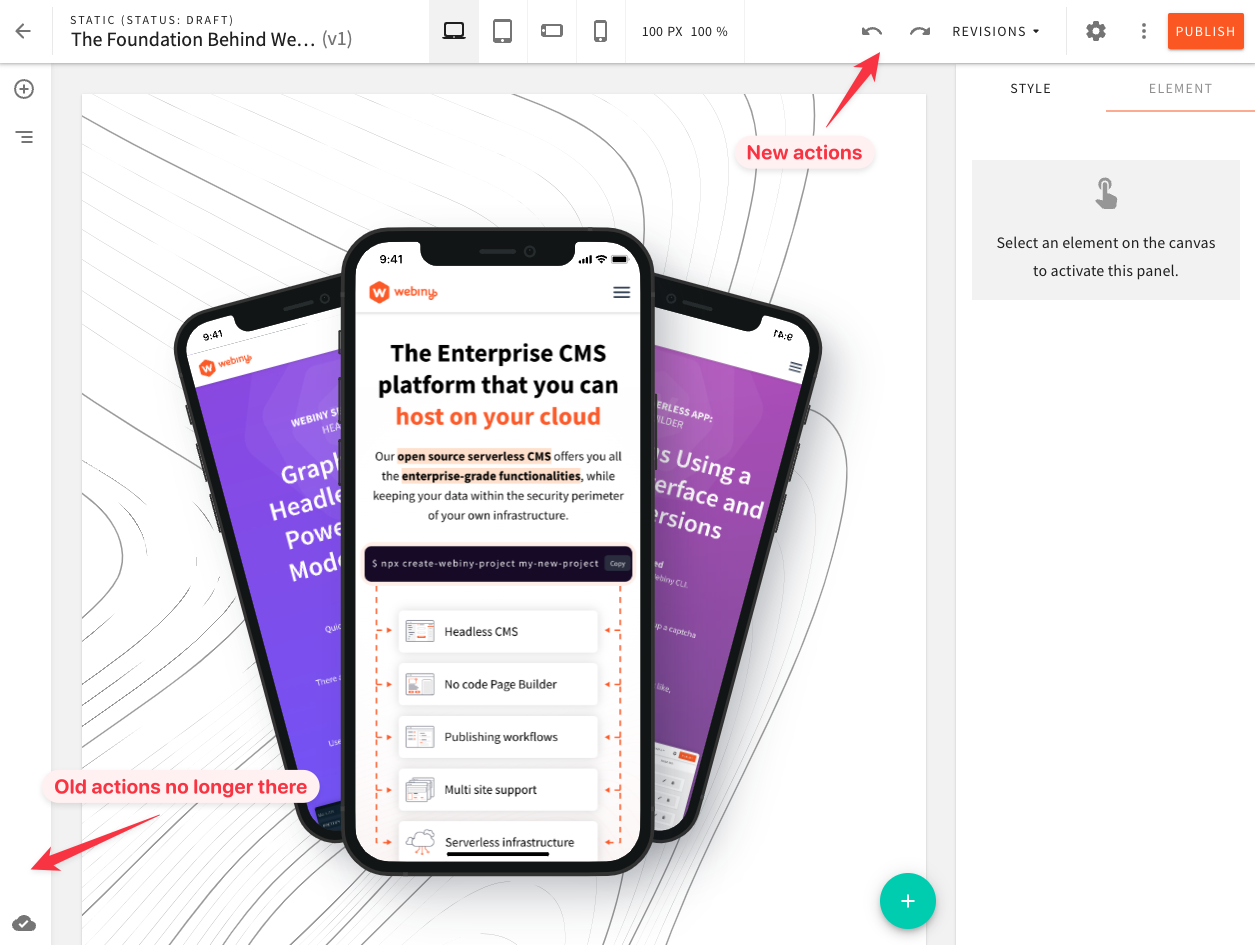 Move Undo/Redo Buttons to TopBar
Move Undo/Redo Buttons to TopBarCustomize the Sidebar
Out of the box, Webiny provides config components to add the most common things to the Sidebar, like element actions, and element properties. The default Sidebar is organized into two main groups: style and element, which group related element properties together. These groups are rendered using regular tabs.
However, you might want to completely change how the Sidebar is rendered. This section demonstrates how you can easily move things around, change the Sidebar layout, add custom groups, etc.
In this example we will:
- change the
Sidebarlayout from tabs to accordion - render the
styleandelementproperties in one group, called “Element Properties” - add a new group for custom properties, or any other functionality you want to add, called “Custom Properties”
- move the element actions from their default position in the “Element” tab, to the top of the
Sidebar - remove the default “Click to Activate” widget, which is usually visible when no element is activated in the editor
- add an “Element Data” accordion, only visible in development mode (while developing on localhost)
import React from "react";
import styled from "@emotion/styled";
import { ReactComponent as StarIcon } from "@material-design-icons/svg/round/star.svg";
import { ReactComponent as ScienceIcon } from "@material-design-icons/svg/round/science.svg";
import { ReactComponent as DebugIcon } from "@material-design-icons/svg/round/bug_report.svg";
import { PageEditorConfig } from "@webiny/app-page-builder";
import { useActiveElement } from "@webiny/app-page-builder/editor";
import { Accordion, AccordionItem } from "@webiny/ui/Accordion";
import { Elevation } from "@webiny/ui/Elevation";
const { Ui } = PageEditorConfig;
const StyledAccordionItem = styled(AccordionItem)`
.webiny-ui-accordion-item__content {
padding: 0 !important;
}
`;
const StyledElevation = styled(Elevation)`
box-shadow: 1px 0px 5px 0px rgba(128, 128, 128, 1);
position: fixed;
right: 0;
top: 65px;
height: 100%;
width: 300px;
z-index: 1;
`;
const Actions = styled.div`
display: flex;
justify-content: center;
`;
const CustomProperties = styled.div`
margin: 16px;
`;
const ScrollableContainer = styled.div`
display: flex;
flex-direction: column;
height: calc(100vh - 65px - 48px);
overflow-y: auto;
&::-webkit-scrollbar {
width: 1px;
}
&::-webkit-scrollbar-track {
box-shadow: inset 0 0 6px rgba(0, 0, 0, 0.3);
}
&::-webkit-scrollbar-thumb {
background-color: darkgrey;
outline: 1px solid slategrey;
}
`;
/* Decorate the default Sidebar layout and render a completely custom one. */
const SidebarWithAccordion = Ui.Sidebar.Layout.createDecorator(() => {
return function Sidebar() {
const [activeElement] = useActiveElement();
/* Make accordions non-interactive, if no element is activated in the editor. */
const isInteractive = !!activeElement;
return (
<StyledElevation z={1}>
{/* When sidebar content overflows the viewport height, we want the sidebar to become scrollable. */}
<ScrollableContainer>
<Accordion>
<Actions>
{/* Render element actions. */}
<Ui.Elements scope={"elementActions"} />
</Actions>
<StyledAccordionItem
title={"Element Properties"}
description={"Built-in element properties."}
icon={<StarIcon />}
interactive={isInteractive}
>
{/* Render `style` and `element` properties together. */}
<Ui.Sidebar.Elements group={"style"} />
<Ui.Sidebar.Elements group={"element"} />
</StyledAccordionItem>
<StyledAccordionItem
title={"Custom Properties"}
description={"Custom element properties."}
icon={<ScienceIcon />}
interactive={isInteractive}
>
<CustomProperties>Your custom element properties can go here!</CustomProperties>
</StyledAccordionItem>
{/* In development, print active element data for debugging purposes. */}
{process.env.NODE_ENV === "development" ? (
<StyledAccordionItem
title={"Element Data"}
description={"Element data for debugging."}
icon={<DebugIcon />}
interactive={isInteractive}
>
{activeElement ? <pre>{JSON.stringify(activeElement, null, 2)}</pre> : null}
</StyledAccordionItem>
) : (
<></>
)}
</Accordion>
</ScrollableContainer>
</StyledElevation>
);
};
});
export const CustomSidebar = () => {
return (
<>
{/* Apply the Sidebar decorator. */}
<SidebarWithAccordion />
{/* Remove unwanted elements from the default UI. */}
<Ui.Sidebar.Element name={"elementActions"} remove />
<Ui.Sidebar.Element name={"elementInactive"} remove />
<Ui.Sidebar.Element name={"styleInactive"} remove />
</>
);
};And again, enable the configuration:
import { CustomSidebar } from "./CustomSidebar";
<PageEditorConfig>
<CustomSidebar />
</PageEditorConfig>;The result of this configuration will look like this:
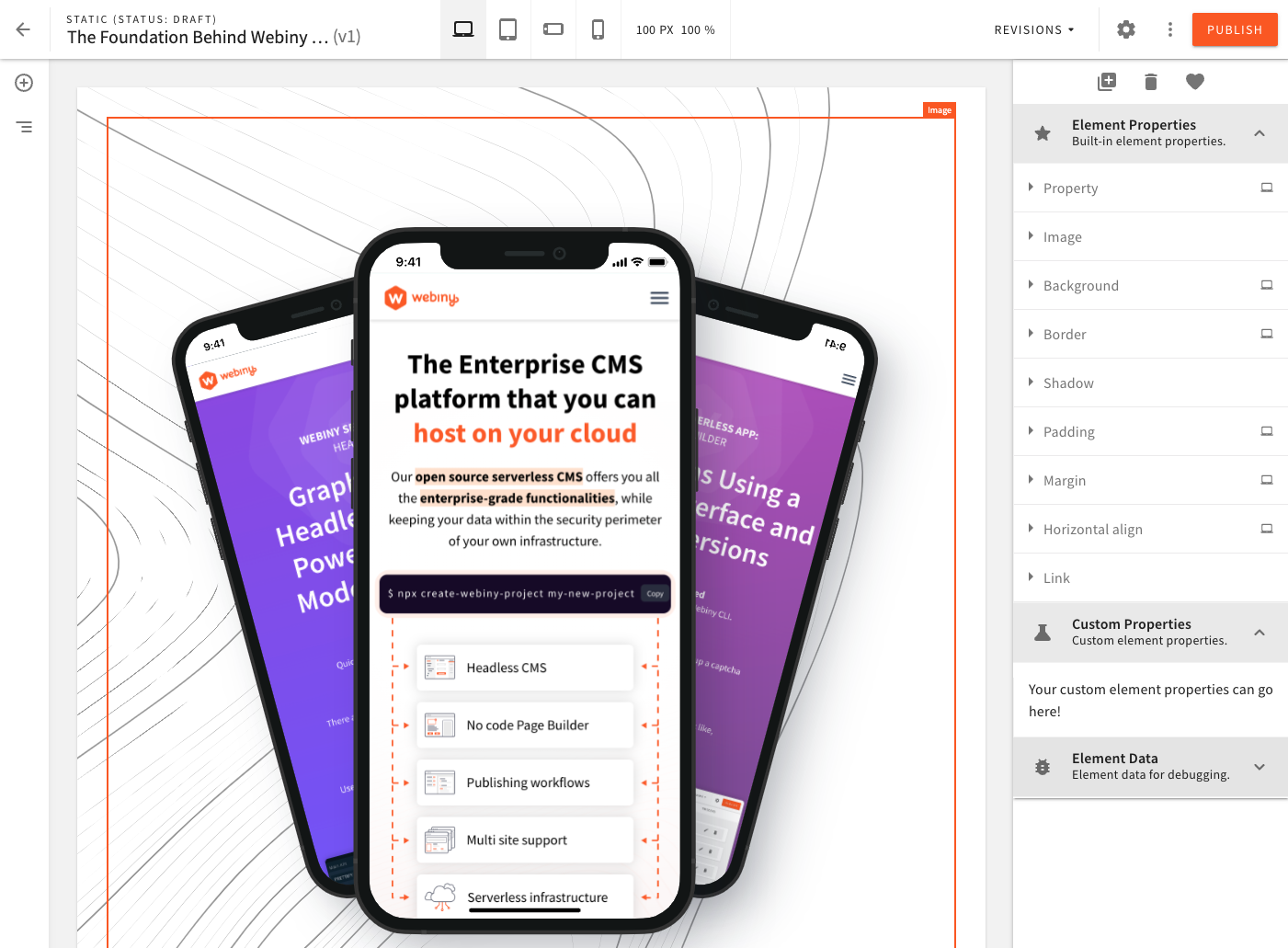 Custom Sidebar
Custom Sidebar