File Manager > extensions
Customize File Filters
Learn how to add, replace, or remove filters in the File Manager.
This feature is available since Webiny v5.37.0.
- how to add a custom filter to the File Manager
- how to discover existing filter names
- how to change the position of filters, remove, or replace an existing filter
Overview
By default, File Manager offers a single built-in filter, to help you quickly filter files based on their type (images, documents, videos). To customize filters, you need to use the FileManagerViewConfig component. For this article, we will use the Filter component, located in the Browser namespace.
Browser is the main area of the File Manager, where users browse files, apply filters, perform searching, organize files into folders, upload new files, etc.
 Browser and the built-in filter by type
Browser and the built-in filter by typeAdd a Filter
To add a new filter, you need to use the FileManagerViewConfig component and mount it within your Admin app. Your filter is just a regular React element, so it can render anything.
import React from "react";import { Admin } from "@webiny/app-serverless-cms";import { Cognito } from "@webiny/app-admin-users-cognito";import { FileManagerViewConfig } from "@webiny/app-file-manager";import "./App.scss";
// You can destructure child components to make the code more readable and easier to work with.const { Browser } = FileManagerViewConfig;
const DemoFilter = () => { return <span>Demo Filter</span>;}
export const App = () => { return ( <Admin> <Cognito /> <FileManagerViewConfig> <Browser.Filter name={"new-filter"} element={<DemoFilter />} /> </FileManagerViewConfig> </Admin> );};Next time you open your File Manager, and expand the filters bar, you’ll see your new element there. This is the whole process of registering a new filter element. In the following sections, we’ll focus on implementing actual filtering.
Simple Filter
The following example shows how to implement a filter that toggles between “all files” and “large files”. For this example, we treat all files larger than 200KB as “large files”. Note that we are only showing the actual filter implementation. To see the filter registration process, revisit the previous section.
import { useBind } from "@webiny/form";
import { ButtonSecondary } from "@webiny/ui/Button";
const DemoFilter = () => {
const bind = useBind({
name: "size_gt"
});
const toggleFilter = () => {
bind.onChange(bind.value ? undefined : 204800);
};
return (
<ButtonSecondary onClick={toggleFilter}>
{bind.value ? "Show All Files" : "Show Large Files"}
</ButtonSecondary>
);
};Under the hood, filters are handled via a regular form component. This means that we can simply hook into the form to set new filter values. For that, we’re using the useBind hook, and give it a name. This name will become a key within the form data object, which will in turn be passed to the GraphQL query. To unset a filter, we simply set undefined. On button click, we toggle between the 2 values, and also show a label that corresponds to the current state of the filter.
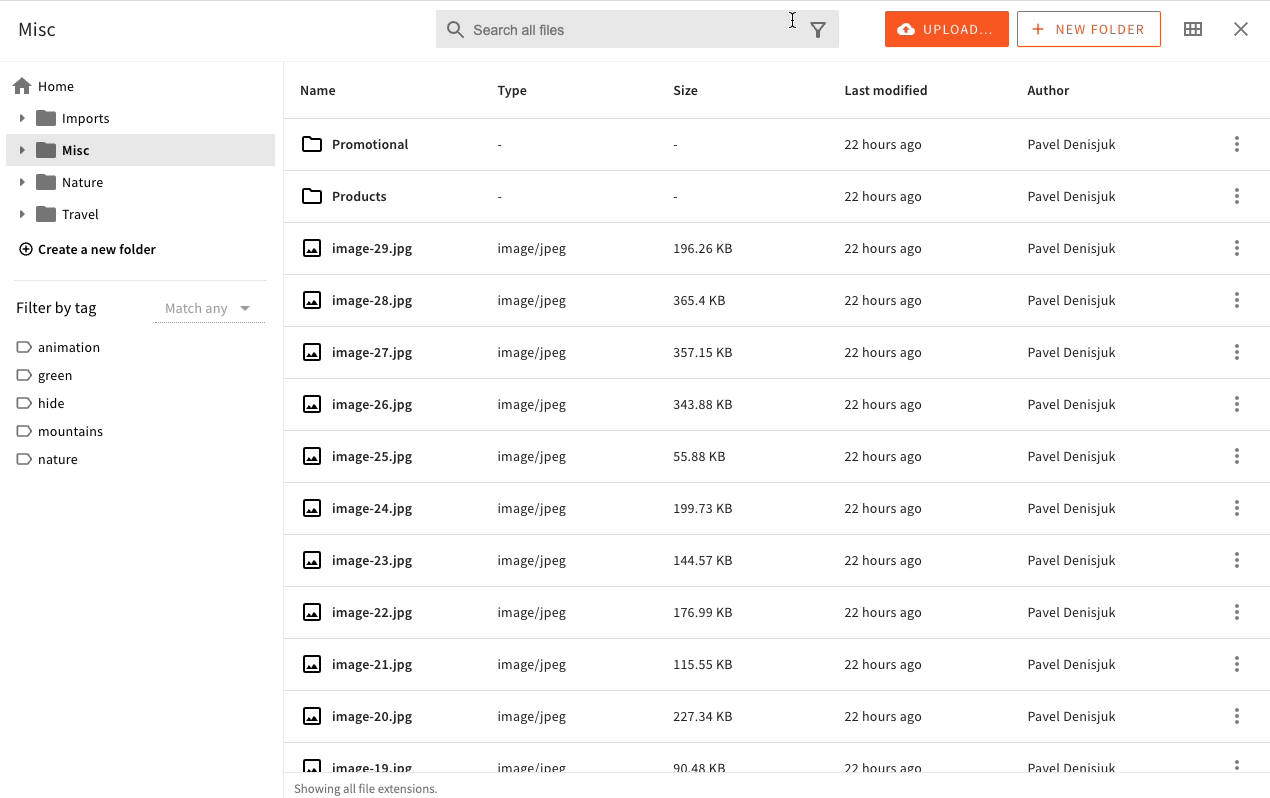 Toggle Filter in Action
Toggle Filter in ActionAdvanced Filter
Sometimes, you need to implement filtering logic that is a bit more complex than just setting a single value. The following example shows a filter in form of a dropdown menu, where each option needs to use a different GraphQL query operator. > 200KB needs to use the size_gt key, while < 200KB needs to use the size_lt key. This cannot be achieved with simple form binding.
To correctly format our filters, we’ll use the Browser.FiltersToWhere component to register our custom converter, which will allow you to convert form data to a valid GraphQL query input. With this approach, you have full control over values that will be passed to the API, when the user interacts with the filters UI.
import { useBind } from "@webiny/form";
import { Select } from "@webiny/ui/Select";
export const FilterBySize = () => {
const bind = useBind({
name: "size",
defaultValue: "all",
beforeChange(value, cb) {
cb(value === "all" ? undefined : value);
}
});
const options = [
{ label: "All", value: "all" },
{ label: "> 200KB", value: "gt:204800" },
{ label: "< 200KB", value: "lt:204800" }
];
return <Select {...bind} placeholder={"Filter by size"} options={options} size="medium" />;
};
const convertFilters = ({ size, ...rest }: any) => {
if (!size) {
return rest;
}
const [operator, value] = size.split(":");
return { ...rest, [`size_${operator}`]: parseInt(value) };
};
/* Register your custom filter, and the filters converter. */
<FileManagerViewConfig>
<Browser.Filter name={"size"} element={<FilterBySize />} />
<Browser.FiltersToWhere converter={convertFilters} />
</FileManagerViewConfig>;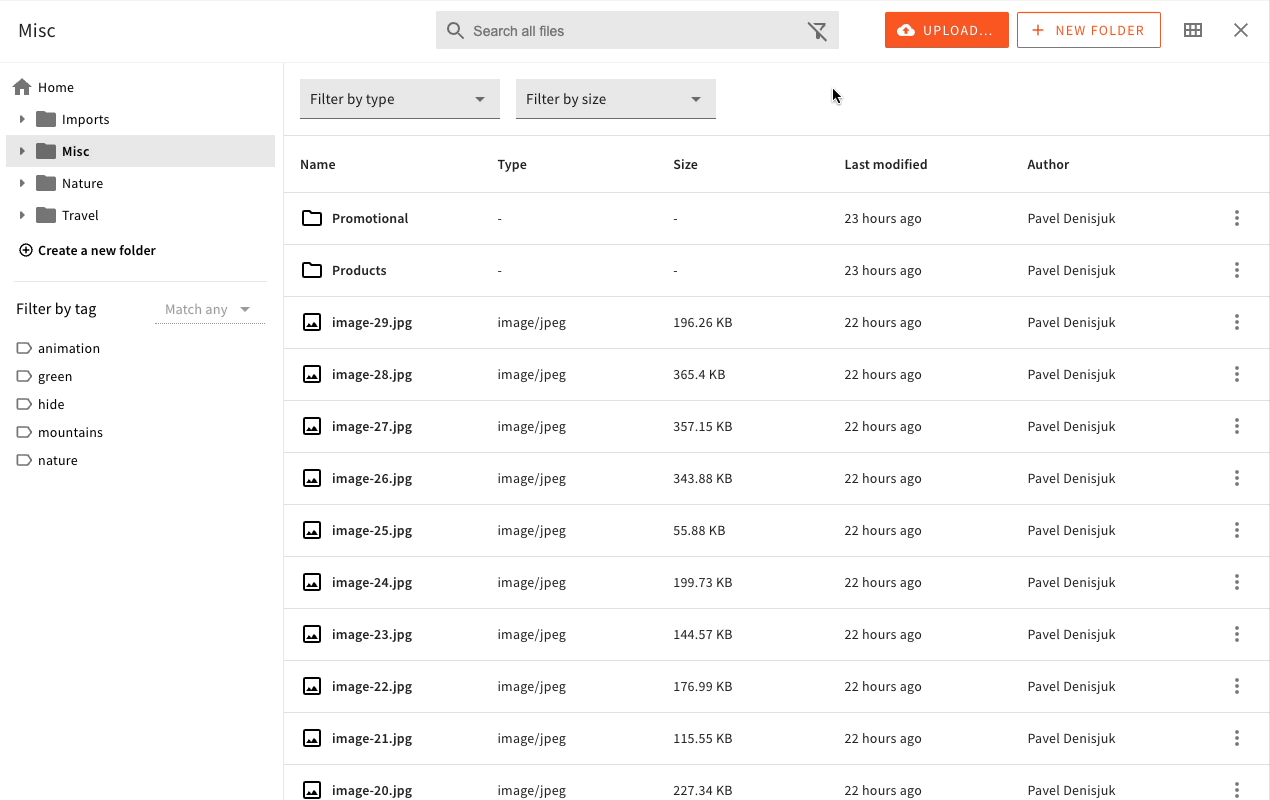 Dropdown Filter in Action
Dropdown Filter in ActionDiscover Filters
This section demonstrates how you can discover the names of existing filters. This is important for further sections on positioning, removing, and replacing filters.
The easiest way to discover existing filters is to use the React Dev Tools plugins for your browser, and look for the Filters element. From there, you can either look for filters props, or look at the child elements and their keys:
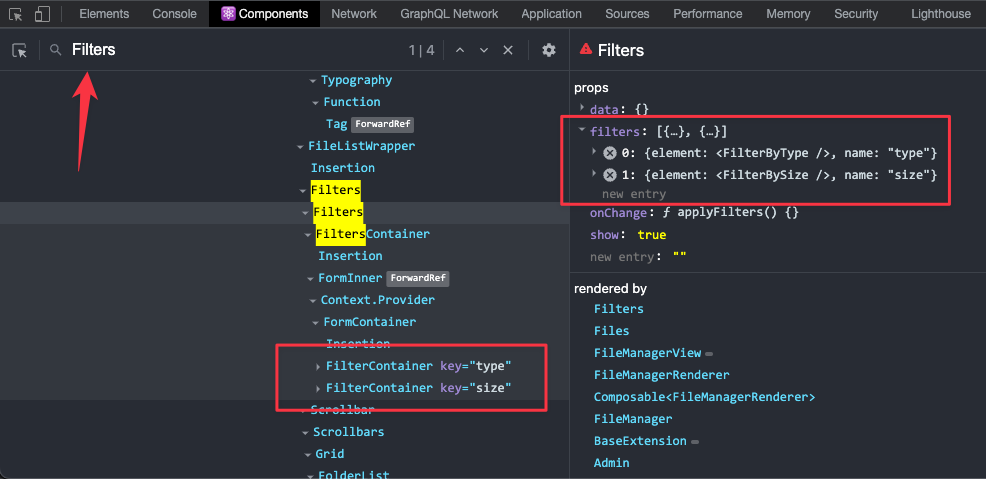 Discover Existing Filters
Discover Existing FiltersPosition a Filter
To position your custom filter before or after an existing filter, you can use the before and after props on the <Filter> element:
<FileManagerViewConfig>
<Browser.Filter name={"size"} element={<FilterBySize />} before={"type"} />
</FileManagerViewConfig>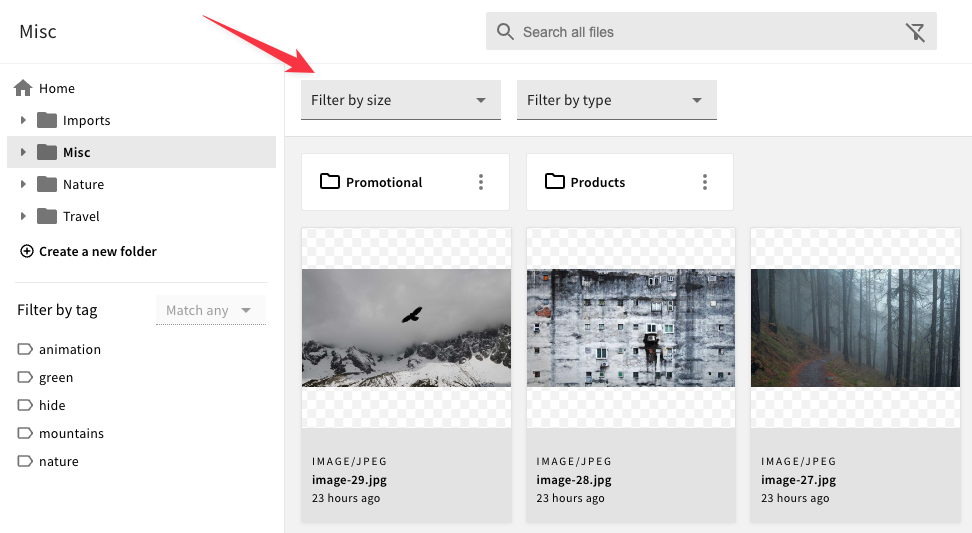 Position Your Filter Before Another Filter
Position Your Filter Before Another FilterRemove a Filter
Sometimes you might want to remove an existing filter. All you need to do is reference the filter by name, and pass a remove prop to the <Filter> element:
<FileManagerViewConfig>
<Browser.Filter name={"type"} remove />
</FileManagerViewConfig>Replace a Filter
To replace an existing filter with a new filter element, you need to reference the existing filter by name, and pass a new element via the element prop:
<FileManagerViewConfig>
<Browser.Filter name={"type"} element={<span>A new filter!</span>} />
</FileManagerViewConfig>