Page Builder > extensions
Customize Page List Actions
Learn how to add, replace, or remove actions in the Page List.
This feature has been available since Webiny v5.39.0.
- how to add a custom action to the Page List
- how to discover existing action names
- how to change the position, remove, or replace an existing action
Overview
In Page Builder, pre-built actions empower users to edit, move or delete pages and folders directly from the page list table.
There are two distinct types of actions: FolderAction, which is designed specifically for folders, and PageAction, which is designed specifically for individual page entries.
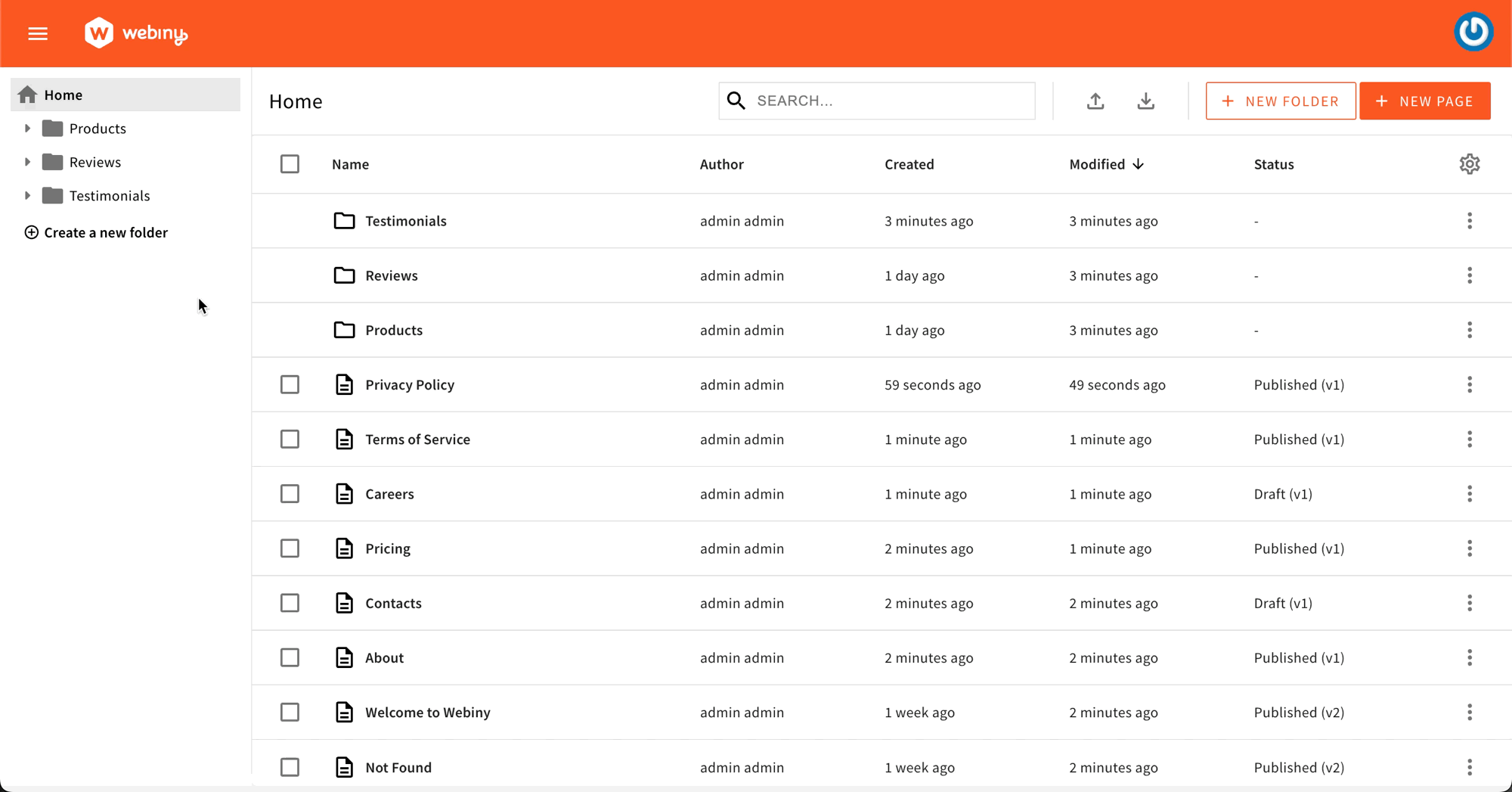 Default table actions
Default table actionsUsing the Code Examples
The following code examples follow our usual configuration pattern. You must add the code from the examples to your apps/admin/src/App.tsx. Here’s an example:
Folder Actions
Add a Folder Action
To add a new action, use the Browser.FolderAction component and mount it within your Admin app. This component will serve as the foundation for your action.
To help developers keep the UI consistent, you’ll find a handy OptionsMenuItem component, inheriting UI rules and guidelines from the Webiny core package.
Here is an example of creating a folder action component that copies the selected folder to the clipboard in JSON format.
You can pass the custom component to the folder action definition using the element prop.
This is the whole process of registering a new folder action element.
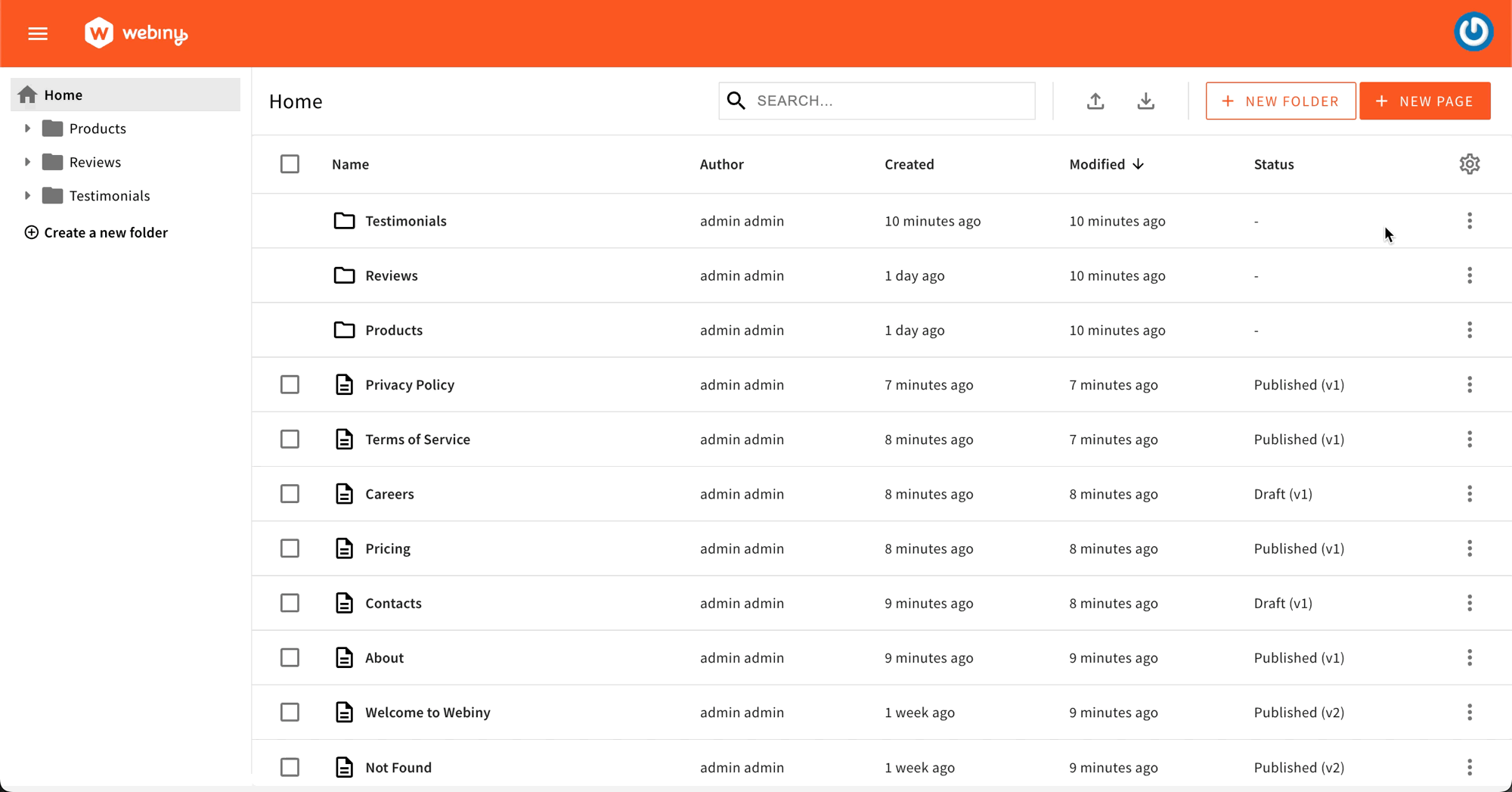 Custom Folder Action
Custom Folder ActionDiscover Folder Actions
This section demonstrates how you can discover the names of existing folder actions. This is important for further sections on positioning, removing, and replacing existing actions.
The easiest way to discover existing folder actions is to use your browser’s React Dev Tools plugins and search for the BaseFolderAction:
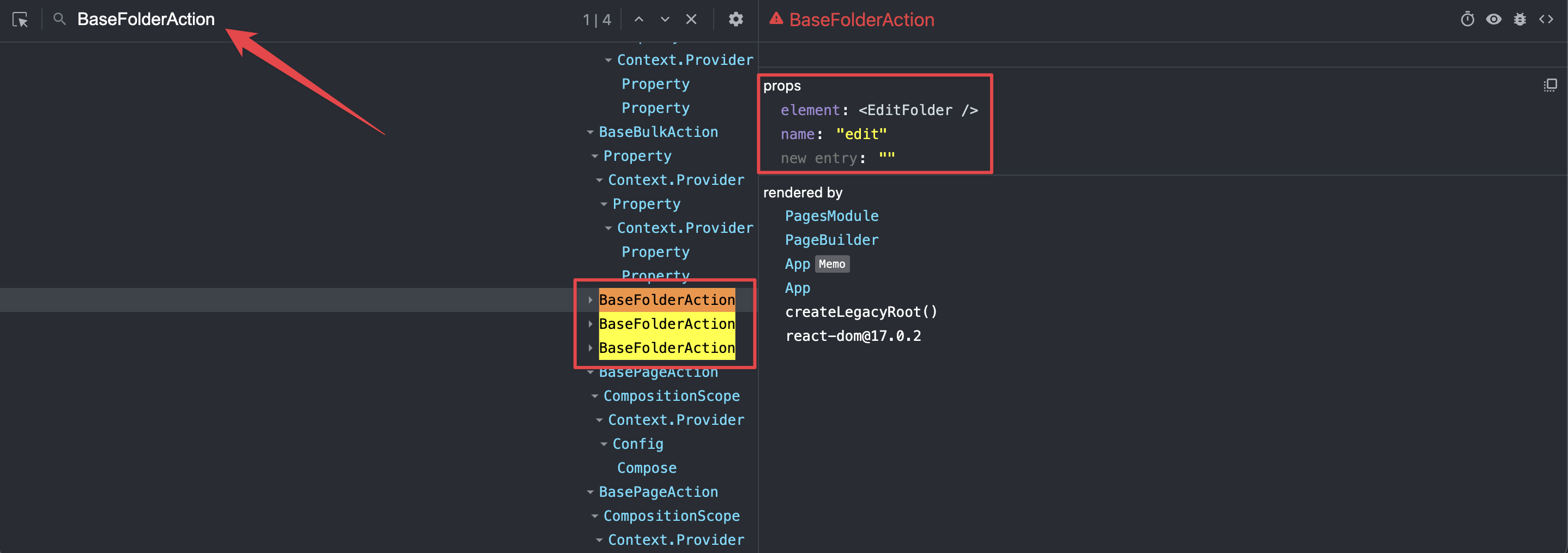 Discover Existing Folder Actions
Discover Existing Folder ActionsPosition a Folder Action
To position your custom folder action before or after an existing action, you can use the before and after props on the <Browser.FolderAction> element:
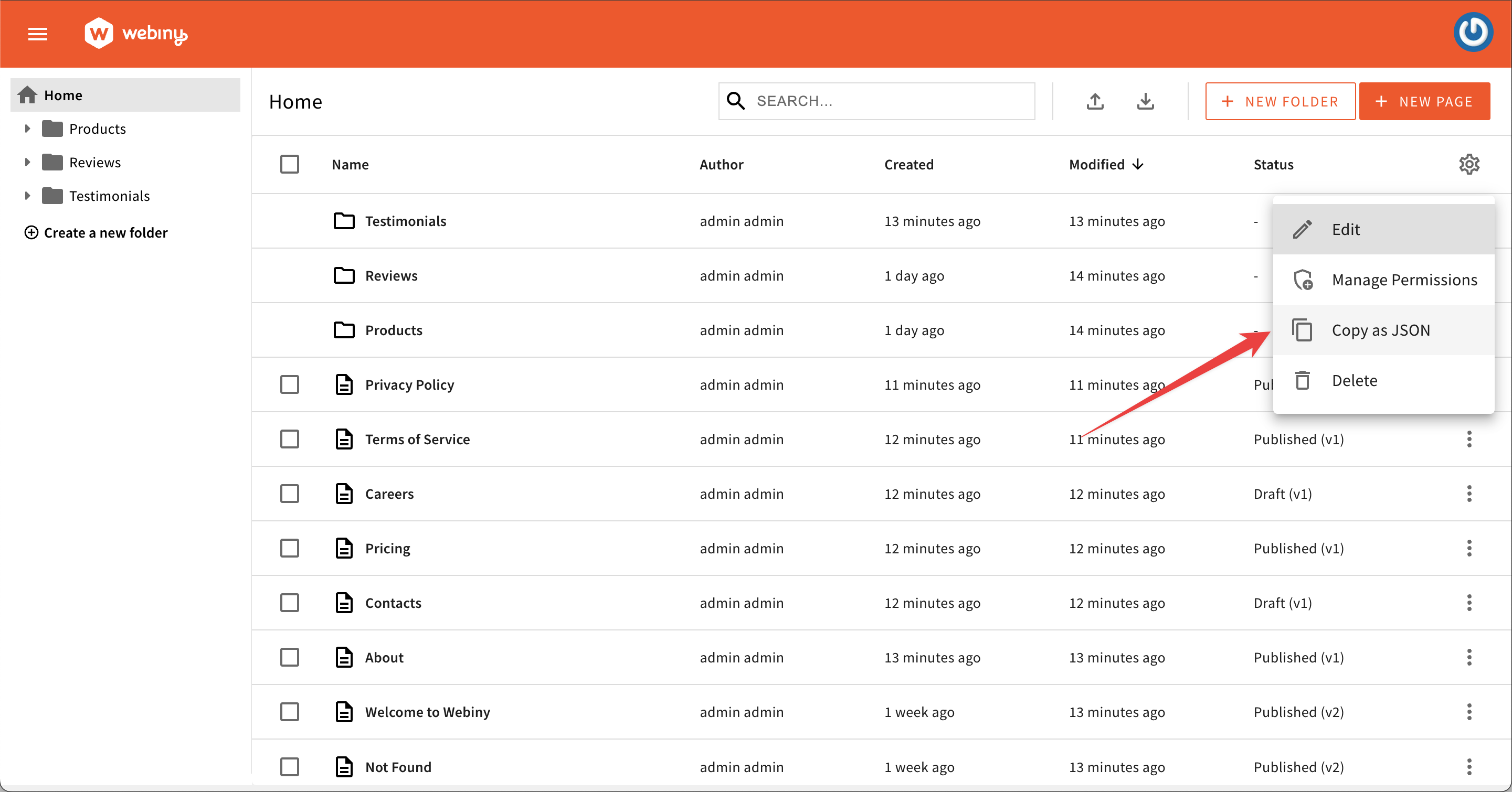 Position Your Action Before Another Action
Position Your Action Before Another ActionRemove a Folder Action
You may want to remove an existing action. All you need to do is reference the action by name and pass a remove prop to the <Browser.FolderAction> element:
Replace a Folder Action
To replace an existing action with a new action element, you need to reference an existing action by name and pass a new component via the element prop:
Page Actions
Add a Page Action
To add a new action, use the Browser.PageAction component and mount it within your Admin app. This component will serve as the foundation for your action.
To ensure consistency in the UI, developers can use two components that inherit rules and guidelines from the Webiny core package:
OptionsMenuItem: triggers a defined actionOptionsMenuLink: takes the user to a new location, such as a new web page
Here is an example of creating a page action component that copies the selected page to the clipboard in JSON format.
You can pass the custom component to the page action definition using the element prop.
This is the whole process of registering a new page action element.
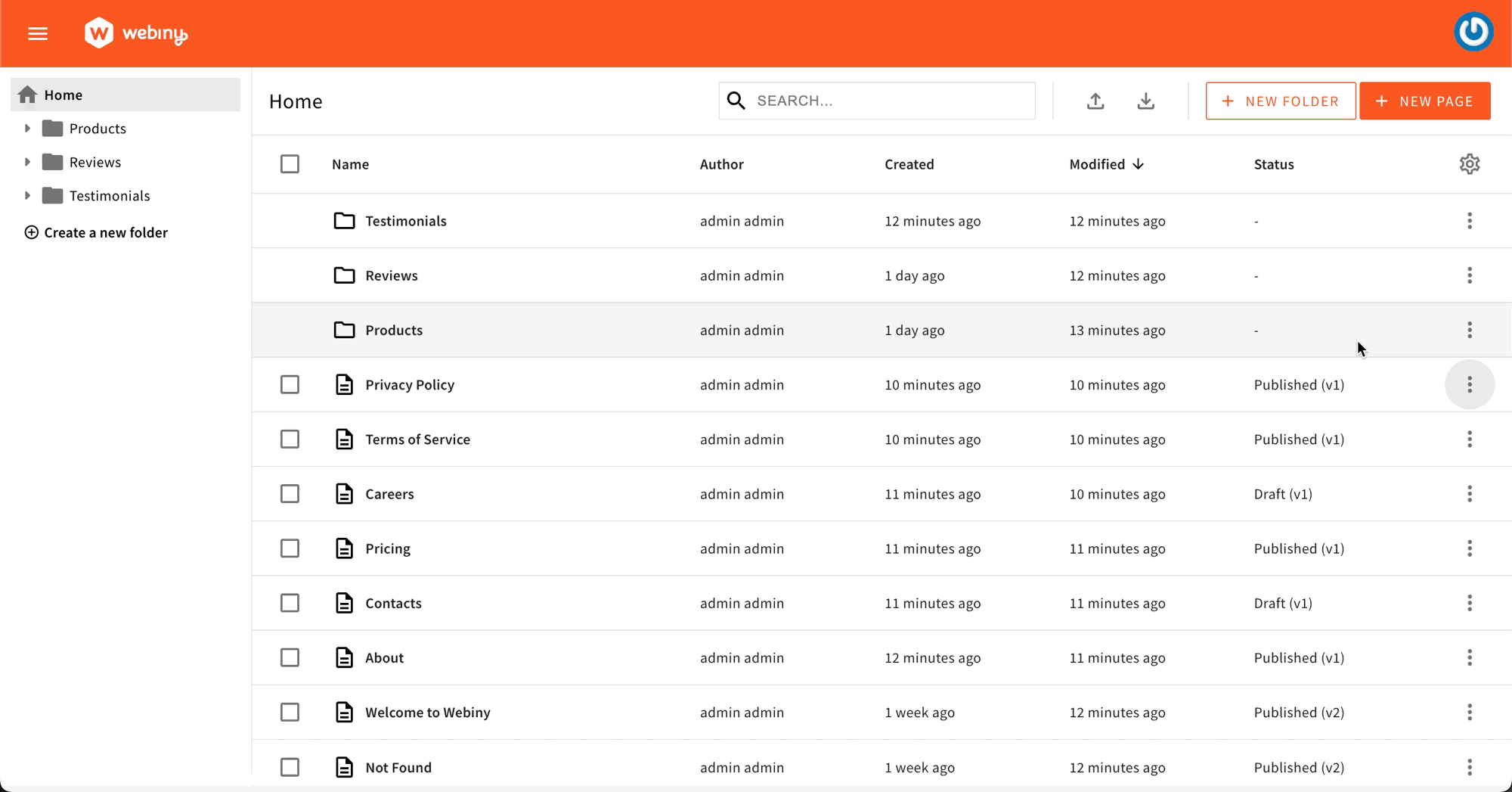 Custom Page Action
Custom Page ActionDiscover Page Actions
This section demonstrates how you can discover the names of existing page actions. This is important for further sections on positioning, removing, and replacing existing actions.
The easiest way to discover existing page actions is to use your browser’s React Dev Tools plugins and search for the BasePageAction:
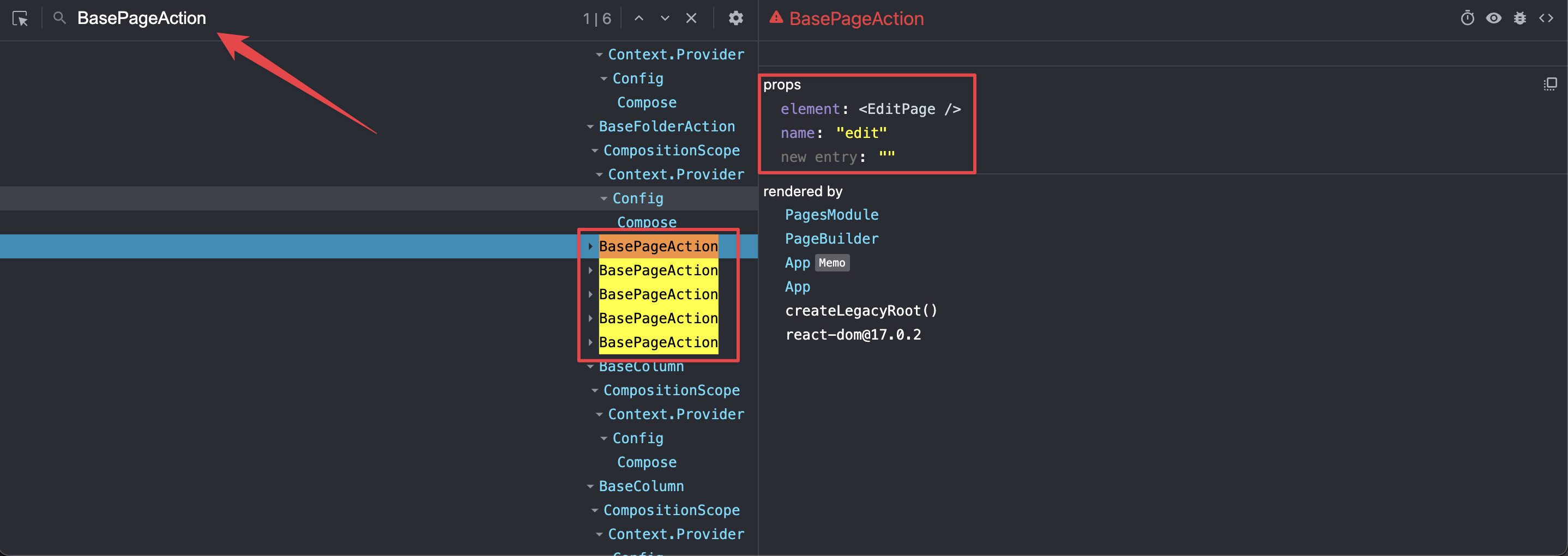 Discover Existing Page Actions
Discover Existing Page ActionsPosition a Page Action
To position your custom page action before or after an existing action, you can use the before and after props on the <Browser.PageAction> element:
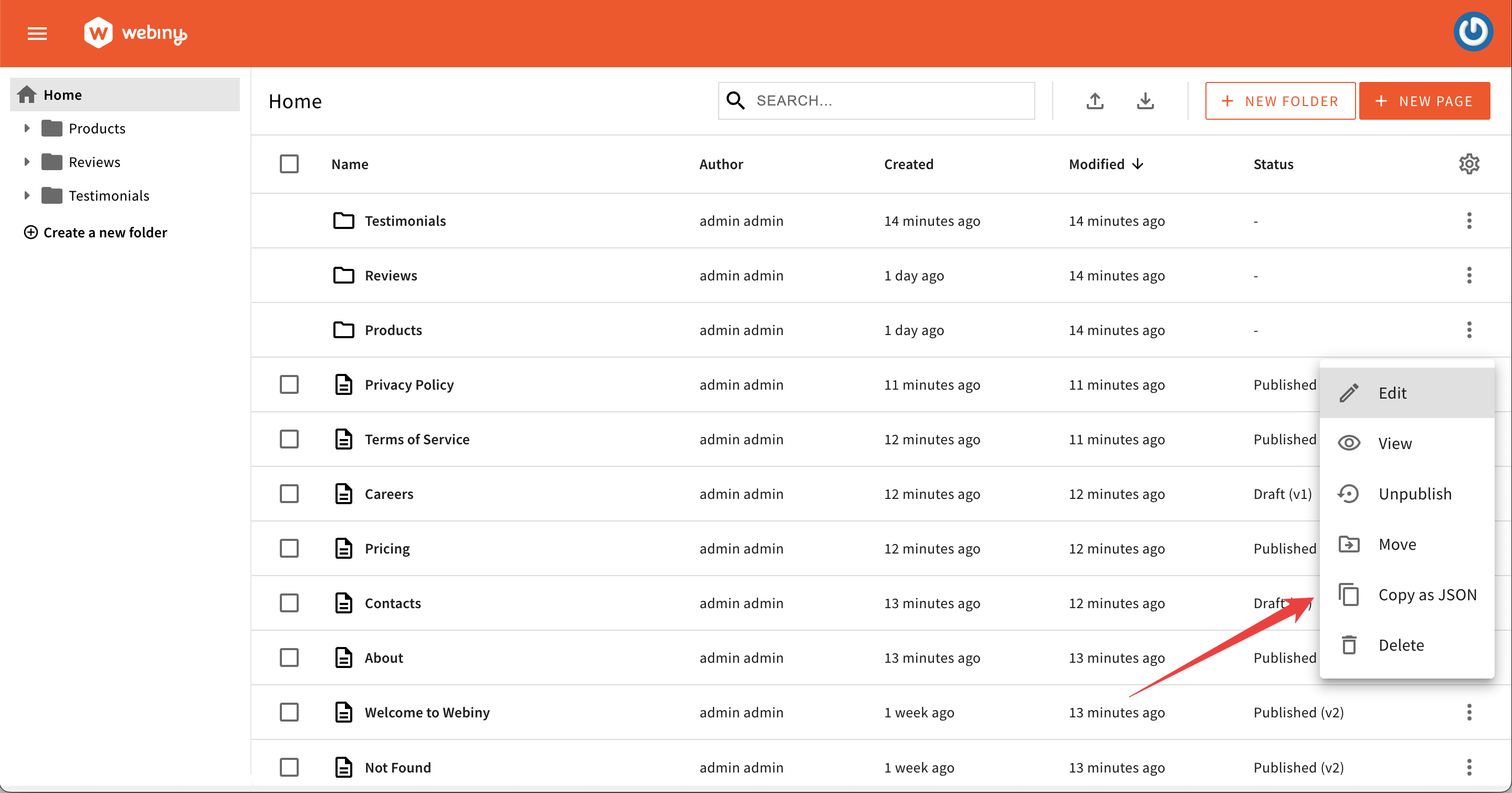 Position Your Action Before Another Action
Position Your Action Before Another ActionRemove a Page Action
You may want to remove an existing action. All you need to do is reference the action by name and pass a remove prop to the <Browser.PageAction> element:
Replace a Page Action
To replace an existing action with a new action element, you need to reference an existing action by name and pass a new component via the element prop: